In today’s data-driven world,Businesses rely on efficient technologies for data visualization and analysis. Integrating Microsoft Power BI with Excel might improve your reporting capabilities as it provides a potent platform for data analysis. We’ll take you step-by-step through the process of loading and transforming Excel data into Power BI in this guide.
Why Use Power BI with Excel?
With Power BI, users can generate dynamic reports and dashboards, increasing the impact and accessibility of data analysis. Using Power BI to import your Excel data allows you to:
Visualize complex data relationships.
Share insights across teams easily.
Create dynamic reports that update automatically.
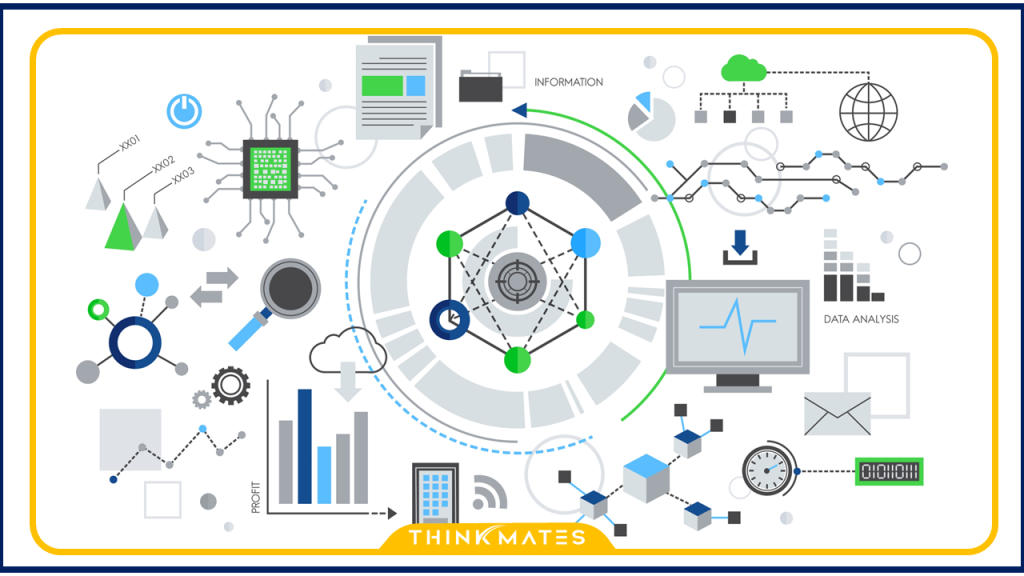
Step 1: Preparing Your Excel Data
Make sure your Excel data is arranged properly before importing it into Power BI.
Clean Your Data: Make sure it is consistent, eliminate duplicates, and add missing numbers.
Choose your data range in Excel and use the keyboard shortcut Ctrl + T to format it into a table. This process aids in Power BI’s recognition of your data structure.
Step 2: Loading Excel Data into Power BI
You are ready to import your data into Power BI now that it is ready.
Get Power BI Desktop open.
Choose Get Data by clicking the Home tab.
Select Excel from the available data sources.
Locate and pick your Excel file, then click Open.
Click Load after selecting the table or tables you want to import in the Navigator box.
Step 3: Transforming Your Data
Once your data is loaded, you may need to transform it to meet your analysis needs.
- Open Power Query Editor: After loading the data, click on Transform Data to access Power Query Editor.
- Remove Unnecessary Columns: Select and remove any columns you don’t need for your analysis.
- Change Data Types: Ensure that all columns have the correct data types (e.g., Date, Text, Number) by selecting the column and choosing the appropriate type from the menu.
- Add Calculated Columns: Create new columns using formulas if needed, such as calculating total sales from quantity and price.
- Filter and Sort Your Data: Use filtering options to focus on specific data segments and sort for better organization.

Step 4: Creating Visualizations
After transforming your data, it’s time to create insightful visualizations.
- Select a Visualization Type: From the Visualizations pane, choose a chart type that best represents your data.
- Drag Fields to Values: Drag and drop your fields into the Values, Axis, or Legend areas to build your visual.
- Customize Your Visual: Use formatting options to enhance your visuals—adjust colors, labels, and titles for clarity.
Step 5: Saving and Sharing Your Report
Once you’re satisfied with your report:
- Save Your Power BI Report: Click on File > Save As to store your report.
- Publish Your Report: Share your insights with others by publishing to Power BI Service for collaboration and online access.
Conclusion
Integrating Excel with Power BI allows you to unlock the full potential of your data analysis. By following these step-by-step loading and transformation techniques, you can create powerful visualizations that drive informed decision-making.
Ready to elevate your data game? Start transforming your Excel data into insightful Power BI reports today!


